Sometimes it may so happen that you need to format your computer to re-install Windows (be it any version). This may occur if your Windows operating system undergoes a stability error in course of time, or if it is seriously affected by the invasion of a virus or Malware that completely disrupts the normal proceedings of your system. Generally, formatting the drive containing the operating system and re-installing Windows does the job, since most of the causes to the problems incurred in a system lies in the System Drive itself. But at times you may need to go with formatting the entire computer if the virus or a foreign invader has already affected one or more drives in addition to the System Drive.
Now, formatting and reinstalling Windows should not be a problem if you have the Windows Installation CD/DVD, or a bootable USB drive. The dilemma starts when you have some important documents stored in your system that you don’t wish to be deleted when you are bound to format the whole computer. This is because, in such a case, all contents of your hard drive gets erased including your personal or important documents. You can always make a backup of these documents in your external storage device, if you have one. But in some cases, where the space required is more than you can provide for, this may not be the solution. Moreover, this process may be time consuming, and may pose to be a potential threat for further virus invasion.
We, here at Tech-Tips-Geek, plow 2 different methods to format your entire computer to re-install Windows without losing any data.
Method 1 : Using the Files and Settings Transfer Wizard
A procedure to create a full backup of your important data before performing a full format of your computer is by using the “Files and Settings Transfer” (FAST) wizard of your Windows operating system. To execute this procedure follow the steps below :
1. Click “Start” and navigate to All Programs> Accessories> System Tools> Files and Settings Transfer Wizard.
2. The wizard opens. Continue by clicking on “Next”.
3. You will be asked if the computer you are using is the “New Computer” or “Old Computer”. Select “Old Computer” and then proceed with clicking on “Next”.
4. The “Select Transfer Method” window appears. Select the option “Other (for example, removable drive or network drive)”. Browse to select a drive where you want to store your important documents in the box below. Make sure to select a drive that has enough space to store the data to be safely kept, i.e., data you don’t wish to get deleted. Click “Next” to continue with the data transfer process.
The transferring or copying process starts. This process takes some time to complete. The estimated time depends upon the total size of the files being transferred and the speed of your system.
After the files are copied and the transfer process ends, exit the “Files and Settings Transfer Wizard”. Your computer is now ready to be entirely formatted.
Now, insert the Windows installation CD or DVD and reboot your computer. Perform a normal installation of your Windows operating system by entirely formatting your computer, i.e, clearing your complete hard drives of their contents (if you saves the backup to a removable disk, otherwise format only the installation drive) .
After Windows is completely installed, and the system restarts with a fresh new copy of Windows, you need to recover the files and documents that you have previously saved in order to prevent them from being deleted. To recover those files, follow the steps described below :
- Click on Start > All Programs> Accessories> System Tools> Files and Settings Transfer Wizard.
- The “FAST” wizard opens up. Continue by clicking on “Next”.
- You are given three options : <i> To create a wizard disk in ; <ii> To use an existing wizard disk ; <iii> That you don’t need a wizard disk, since you have already stored the files to be recovered in another location. Select the 3rd option as you have previously stored the files to “Old Computer”. Then click on “Next” to proceed to the next step.
- The “Select a Transfer Method” box appears and like in the previous scenario, select the option “Other (for example, removable drive or network drive)” as you have to recover the saved files from the location you have stored them in. Specify the drive location where you have previously saved your documents by clicking on “Browse”. Continue the recovery process with “Next”.
The files starts to be recovered as the transfer process commences. These files, that you had previously stored, are transferred from the “Old Computer” to the “New Computer”. You can now access this data normally as you did in the previous versions.
[Tip : Install all programs that are required before recovering the files using the “FAST” wizard, so that the recovered files work in order after you recover them.]
Method 2 : Using Repair Option During Installation
With your computer turned on, insert the Windows installation CD/DVD and then reboot your system. When your computer restarts, follow the instructions to boot from the CD or DVD. The Windows Setup wizard starts and Windows checks the hardware configuration of your computer for the installation process.
When the “Welcome to Setup” screen appears, press ENTER to select the option “To set up Windows now”. Make sure to not press “R” as this selects the “Recovery Console” option.
When the next screen appears, press F8 to accept the license agreement for Microsoft Software and continue.
The installation wizard searches for any previous versions of Windows located in your computer and of course it will find one, since you still have the Windows operating system in your computer. You will be optioned to either repair the selected copy of Windows that appears on your screen by pressing “R”, or to install a fresh copy of Windows by pressing “ESC”.
Press “R” to select the option to repair your existing Windows operating system. Windows starts copying files to your computer hard drive.
Once the copying process is complete, you will be asked to restart your system on which abide to the request. On restarting, continue the process of installation just like you would in case of a normal one. After the total installation process is complete, you can access all your previous data along with all previously installed programs in a fresh copy of Windows.
You have formatted your computer, installed a new fresh copy Windows, removed all anomalies that were causing you problems previously, and you haven’t lost any data along with being enabled to access all of your previously installed programs. Surely, these two procedures to format your computer without losing your important and classified data are gonna be of help to you.
Re-install Windows by Formatting Computer Without Losing Data
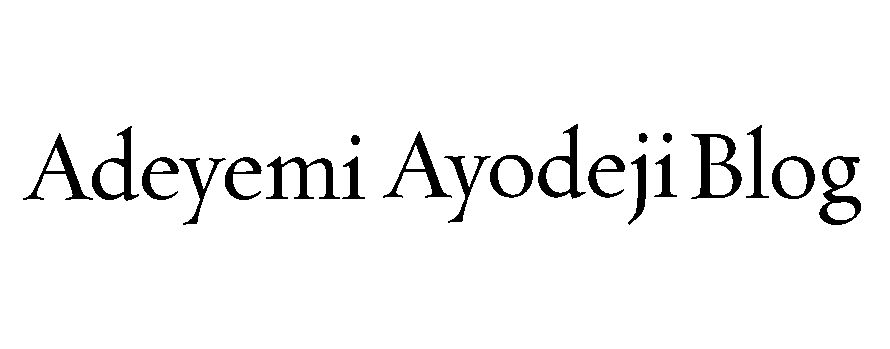


No comments:
Post a Comment